How to Back Up a Mac: Restore Your Mac Devices with Easy Methods
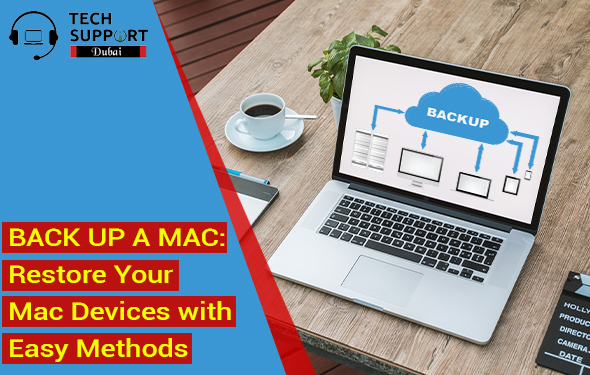
Excellent Backup Solutions for Your Mac
Whatever be the reason of a system crash, whether it is the accidental deletion of files, virus attack or any other tech glitches, you can easily get back your lost data in no time and enjoy your peace of mind that all your files are safe and secure. In this blog, we have come up with a Mac backup plan and discussed various ways to safely backup your data. Here, you will not only learn how to back up a Mac but you will also get complete knowledge on how to create a complete copy of your system files.
In this blog, we have provided information about the various kinds of Mac backup that you can take advantage of. These also include live backups, local wired or wireless backups, online backups and remote backups. We will also examine and evaluate various remote backup services and solutions including backup to iCloud or by using online services such as Time Machine, Dropbox or any other backup software program.
Why Do You Need to Back Up Your Mac?
Below, we have provided some of the obvious reasons which particularly describe the need of backing up your Mac device:
- Your hard drive could fail at any moment
- You or someone else might spill a drink on your Mac by mistake
- Someone else might steal your Mac device
- It is quite challenging to recover the lost data from SSDs
- Your Mac device might get attacked by malware or virus
Apart from the above-mentioned reasons for backing up your Mac device, there also comes with it some of the benefits of backing up data from your Mac. These are as follows:
- You will be easily able to access your data from any other device
- You can also access the earlier version of the document
- You can easily clone your old Mac device into a new one.
Most Appropriate Ways to Backup a Mac
Though there are a lot of ways following which you can easily backup your Mac, you need to choose the one which is the most suitable. One of the simplest and cheapest ways to back up your Mac is by using Time Machine. This is free backup software, developed by Apple. But except for this solution, there are many more options which you can go through easily to backup your Mac device.
Solution 1: Back Up by Using Time Machine
Time Machine is an exceptionally easy-to-use solution through which you can easily back up your Mac. By using Time Machine, you just not only backup your Mac but you can also recover an earlier version of the document if you need to. But the only disadvantage of using this is that you need to remember to plug in your hard drive and it requires a lot of storage space for its incremental backups.
For backing up with Time Machine, you need to essentially follow these simple steps:
- First of all, you need to plug in a hard drive or SSD or even you can use an NAS drive.
- Then, you will get to see an alert on your Mac, which will ask whether you want to use the drive with Time Machine. You just need to hit the “Use as Backup Disk” option.
- Unfortunately, If you don’t see the alert, then make sure that the drive is correctly formatted.
- Even if you don’t see the alert, you need to open System Preferences. From there, choose the “Time Machine” option and select Backup Disk.
- Finally, you need to choose the storage device and then, click on the option “Use Disk.”
Solution 2: Backup Your Mac by Using iCloud
You can opt for this alternative solution only if you have paid Apple a monthly subscription for iCloud Storage. This option is most useful for those who are using more than one Mac products. Here is how you will do that:
- At first, open System Preferences on your Mac and then click on the iCloud option
- Further, you need to sign in to your iCloud account if you have not done it previously and tick the box beside iCloud.
- Then, you need to click on the Options box in the iCloud row
- From there, you should check the box beside anything that you want to be stored in iCloud. This can be either your Desktop folder, Pages documents, or your System Preferences.
- Then, you need to open the Finder, where you will get to see an iCloud Drive folder in the bar on the left.
- After that, you need to click on it to open.
After performing these steps, you can move any folder on your Mac which is not there in iCloud onto your iCloud Drive and even you can access it on any of your Apple devices.
Solution 3: Back up Your Mac with Online Backup Solutions
There are dedicated online backup solutions like Carbonite, which you can use to back up your Mac over the web. The most useful benefit of using this option is that even if your Mac fails, gets lost or stolen, then also you can recover everything from this cloud storage. For that, you need to go through the given steps:
- First, you need to register for an account with the service. Then, you need to sign up for a subscription rather than making an upfront payment
- After that, you need to install the software which is offered by the supplier and then run the setup process of the software
Though this backup process might consume some time, yet you can also speed things up and take a look through what is being backed up. Even it allows you to deselect the things that you don’t need. But one thing to keep in mind while opting for this alternative way is that you must remember the login ID and password for that. In addition, you can keep a copy of that for future reference.
Hopefully, you can back up your Mac device with the ways described above. But in case you fail to back up your Mac device, then get in touch with an expert to back up all your important files and documents.
Frequently Asked Questions:
1. How do I backup my Mac?
If you want to back up your Mac device, then you need to turn on Time Machine and from there, choose the option “backup.” After you have plugged in your external drive, you need to go to the “System Preferences.” Then, select the option “Time Machine” and after that, toggle the switch from “Off” to “On.” Next, you need to click on the “Select Disk” option to choose the drive that you want to use for Time Machine.
2. Does Time Machine backup all users?
The backup software of Apple, Time Machine, in general backs up an entire drive/partition/volume until and unless you have specifically removed those particular files and folders from the “Options” tab. You have to uncheck the “All User” option form the “Options” menu if you don’t want to backup all users.
3. How do I backup photos on my Mac?
For backing up photos on your Mac device, you need to connect your external hard drive to your Mac and then open it. You will get to see that a Finder window will open, which will show its contents. You need to open a new Finder window from there and then open the Pictures folder which is inclusive of a file named iPhoto library. After that, you just need to drag the iPhoto library file to your external hard drive’s folder
.
4. How can you restore a MacBook Pro?
Once you have backed up your files, you need to shut down your MacBook Pro. After that, you need to plug it into the AC adapter, and then boot it for a complete backup. At last, you have to press and hold the Command key and R key simultaneously to start the restore process. However, you need to hold these keys until you find that the Apple logo appears on the screen following which you can release them.
