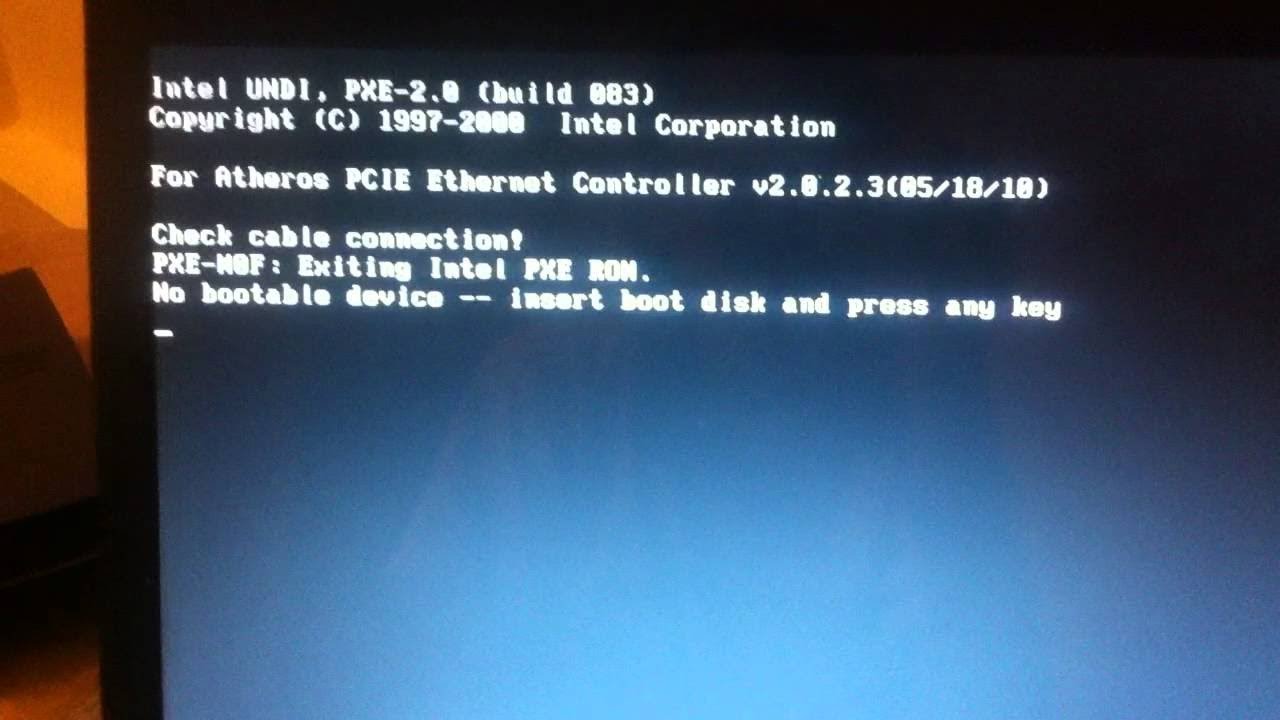
How to Repair Hard Disk not Detected Laptop: 9 Simple Fixes
Your laptop can fail to detect an external as well as internal drive due to various reasons. You might need to approach a professional if you face this issue, especially if the device has a hardware problem. As for the software issues behind this error, you can try to fix them yourself if you prefer. All you need to do for that is apply the simple fixes given below. So, how to repair hard disk that has not detected laptop?
You do not necessarily need a new hard drive if your laptop fails to detect the existing one. The solutions given below have proven to be quite effective in many cases. Apart from applying them, you can also find a competent repair service for your laptop’s hard disk.
Try These Solutions for the Laptop Hard Drive Detection Issues
The solutions for the hard drive failure would differ slightly for external and internal hard drives. You might not have to fix any issues with the laptop if it cannot detect an external drive. On the other hand, failure to detect an internal hard drive might be a serious issue with your laptop.
You must apply the appropriate solution depending on the cause of the issue as soon as possible. Hopefully, the listed fixes here can help you with how to repair hard disk not detected laptop. Try out the following methods one by one if you are unsure about the reason of the hard drive detection failure:–
- Restart the Device
The issue you are facing might only be a temporary one and you must try a system reboot first. After all, that can offer you an immediate solution to the problem in different instances. So, follow the procedure applicable to your laptop. Perform a restart and wait for the device to start again.
Open the File Manager section on your device and check whether your laptop detects the hard drive. This fix has worked in many situations for fixing detection problems with external as well as internal hard disks. Move on to the next step if this one was ineffective in your case.
- Fix the Cable Connection (For External Drive)
Is your laptop unable to detect an external drive? In that case, you must check the USB cable connection between the drive and your laptop. Make sure the cable is connected properly to both ends of the connection. Unplug it from the laptop and connect it to the device again if required. You should also try reconnecting the USB cable to the external drive if the previous fix does not work.
In addition, you should consider a damaged cable as the cause of the problem, especially if the aforementioned steps did not work. Hence, try using another USB cable if possible and check whether that fixes the hard drive detection problem.
- Use a Different Port for the External Drive
In case of an external drive detection failure, you should also check if your laptop’s port is damaged. The best way to do that is by connecting the drive to a different port on your device. So plug the USB cable into any of the remaining ports and check on the problem.
Does the problem persist after you switch to another port? In that case, you might also want to try connecting the drive to another computer. This should help you know whether the hard disk faces the problem with all devices. If it does, then either the hard drive or the USB cable is probably at fault.
- Update or Reinstall Your USB Driver
Your Windows laptop might fail to detect external hard drives due to an outdated or corrupt USB driver. So you must consider that as the cause if the previous steps were ineffective. You can update or reinstall your device anytime through the Device Manager section on your PC.
Open the Device Manager through the Start menu and expand the Universal Serial Bus (USB) controllers. Then, right-click the one in use if there are multiple options and opt for updating its driver. Wait for your PC to complete the procedure before performing a restart.
Do you already have the latest USB driver? In that case, it might be corrupted and you can try reinstalling it. All you need to do for that is to opt for uninstalling the driver and then, restart your laptop. Your device should install the driver automatically after the restart Otherwise, you must install it manually. After that, check whether the hard drive detection problems persist once you are done.
- Rename the Affected Internal Drive
You should try simply changing the letter assigned to your internal drive if your laptop cannot detect it. After all, many people have been able to fix the issue you are facing by doing that. If it works in your case, this method can offer you a quick and effective solution.
Open the File Manager section containing the list of drives and right-click on the affected one. Then, find the option to rename the drive and use a different letter for it than what was assigned to it. Make sure to save the changes before you try to access the drive again.
- Use the Hardware & Devices Troubleshooter
You can simply use the built-in troubleshooting tool on your Windows system to fix the hard disk detection failure. So you might want to give that a try if the previous steps were not helpful. Open the Settings menu and navigate to the Update & Security section there. Then, click on the Troubleshoot tab and select the Hardware & Devices option.
Opt for running the troubleshooter for the selected component to begin scanning for any issues. Your laptop should be able to find any hardware problems within a reasonable time and mention the fixes for them. Afterwards, you must follow instructions given on the screen to allow applying the suggested fix or apply one manually.
- Check for Viruses and Malware
Your laptop might also fail to detect an internal or external hard drive due to viruses. Before you attempt to learn how to repair hard disk not detected laptop, investigate the reasons. Did you start facing the problem after downloading a specific file or software? If yes, then you must check for viruses and malware on your device. Also, you might want to download a reliable third-party antivirus program for this purpose if you do not have one already.
Open your antivirus app and run a scan throughout your device to find infected files. Then, get rid of any malicious files that you find right away. You must also delete any suspicious files even if the antivirus does not detect them as harmful. Then, check whether your laptop can detect the drive once you are done.
- Update the System
Regardless of the system you are using, updating your device might fix the drive detection failure. So you must give this method a try if you have an outdated system. You can find the latest system updates on both Windows and Mac laptops through the Settings menu. Therefore, search for the latest system update available for your device and install it without any unnecessary delay.
System updates usually include the various patches required for the recent glitches in your operating system. Keeping your device’s system up-to-date can help you avoid issues like the one you are facing. This method has proved to be quite effective in fixing drive detection failure among other problems.
- Format the Affected Drive
You might also have to format a drive to be able to detect it on your laptop. This applies especially to external drives and sometimes to internal ones as well. After all, both of them might have corrupt data under various circumstances and leading to a failure to detect them. So formatting the drive would be the most effective option left to you in such situations.
On Windows, you must open the File Manager and right-click the drive in question to view its options. Then, click on the ‘Format’ option and select a suitable format for the drive before proceeding. If you have some important data on the drive, you must back them up before the format. Proceed with the formatting whenever you are ready and check on the problem once you are done.
Inspect Signs of a Faulty Internal Hard Drive
If your laptop cannot detect an external hard disk, you can simply use a different one. However, the problem is more serious in the case of an internal drive as you probably know. So you must look out for any signs of a faulty internal drive. Do you hear a clicking or humming sound while running your laptop? In that case, your device might have a faulty internal drive.
The hard drive not having a letter is yet another sign of a faulty drive in your laptop. Apart from that, you should also check for a yellow exclamation mark icon on the drive. Your laptop might also act quite strangely or display error messages frequently due to a malfunctioning hard disk.
Book a Professional Laptop Hard Disk Repair/ Replacement Service from Tech Support Dubai
At Tech Support Dubai, in-house technicians can offer you all types of laptop solutions that you need. So give them a call and share your requirements and location to book a doorstep repair. They will provide you with an appropriate solution regarding how to repair hard disk not detected laptop after inspecting your laptop thoroughly.
