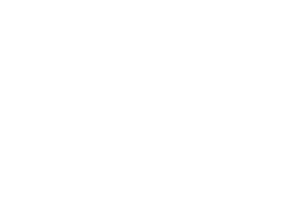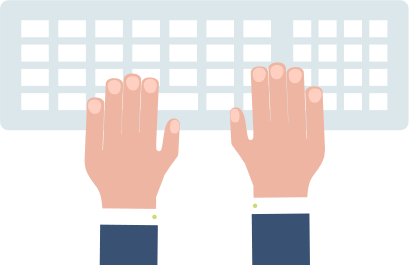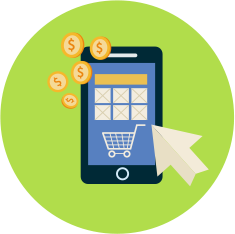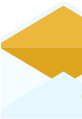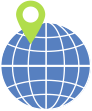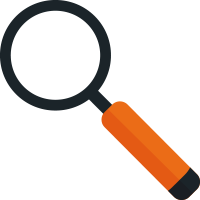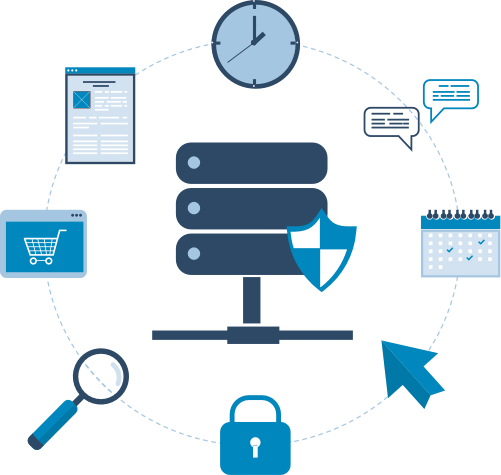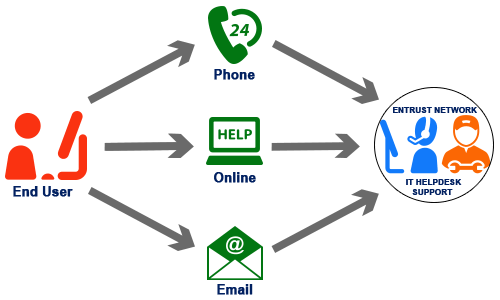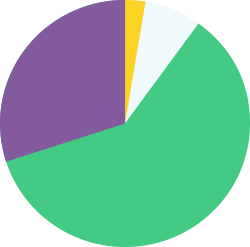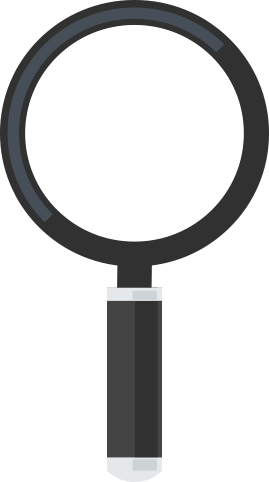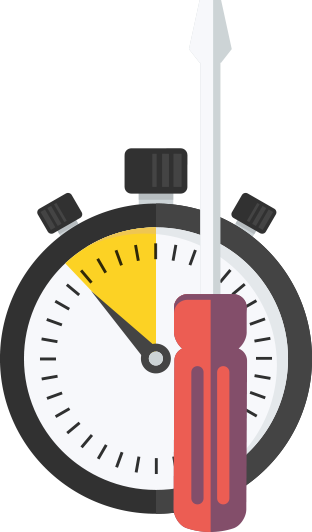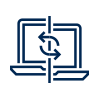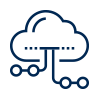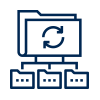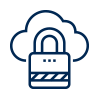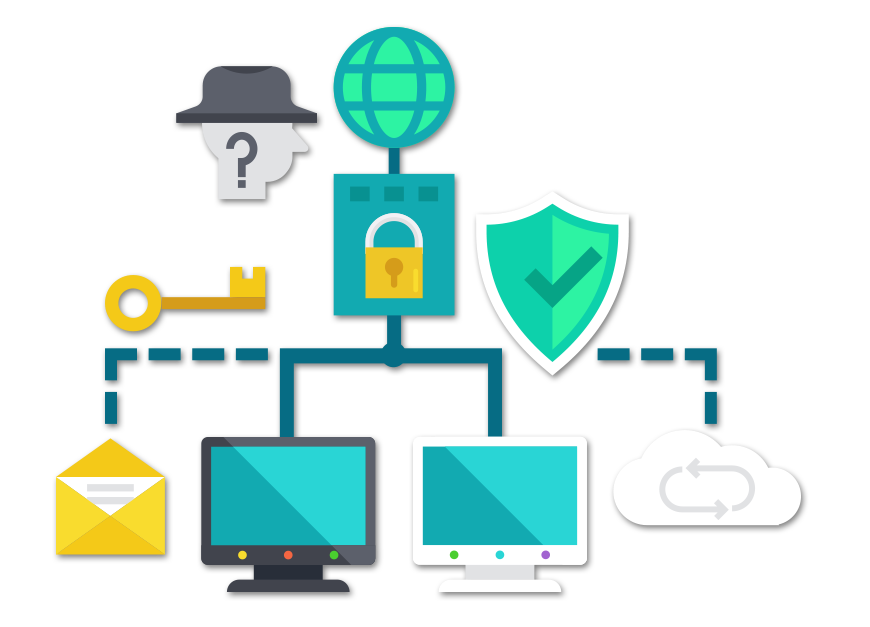Be prepared for rejection. While this is a natural part of dating, don’t be afraid of it. Remember that you made a positive impact on russian girls by sparking positive feelings in her. If you’re looking for slovenian women, be sure that you know who you are before you approach her.
Mail order brides are known to be highly intelligent, communicative, beautiful, and loyal. Ukraine mail order brides are eager to marry American men because they seek mutual respect and equality in marriage.
There are few ways to meet Philipino brides. You can registen at dating sites on the Internet, they are really popular. Many American men would like to marry a philipino wife because they are polite, friendly, and empathetic.
Western men seek a chance to marry foreign mail order brides from overseas and create a happy family. Before choosing the best site for foreign brides, you need to know what makes them so special.
Women from all over the world register online to find their husbands. If you want to find mail order bride online, consider that women from those countries make the best wives.