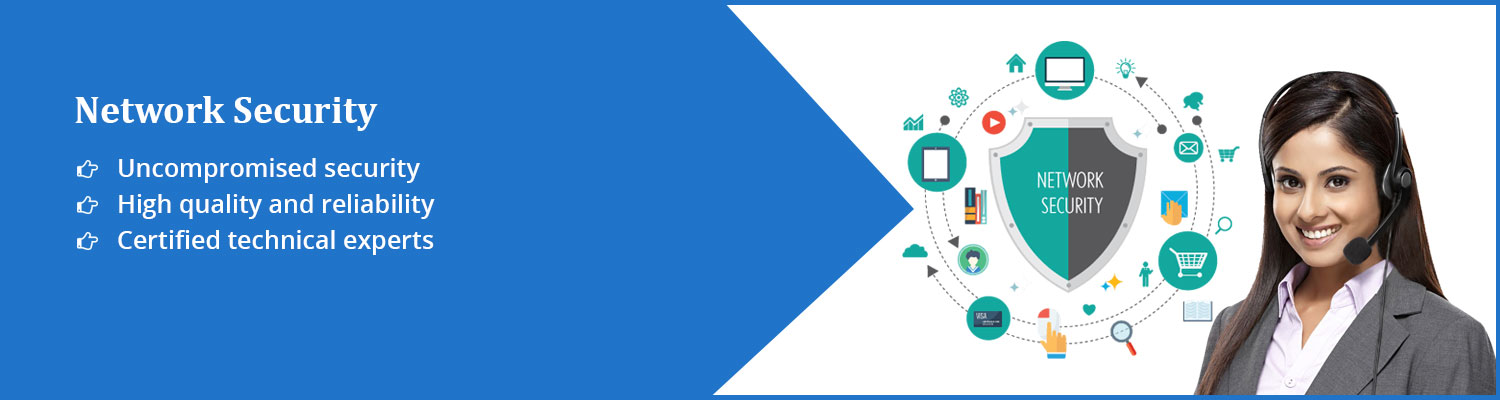How to resolved network related issue to make the network fast accessible
A network allows you to connect to the internet and other computers to share and exchange data. Network related issues are the most irritation thing that a user can encounter. With the help of this article, you will get to know that how can you fix such errors. Here are the steps that will help you to resolve the network related issues.
-
Check your network connection settings.
- First of all, you need to check the settings of your network connection. To get it done, you need to follow the steps mentioned below
- Click on start and then go to control panel.
- Under control panel, you need to select the option of ”Network and Internet.”
- Click on ” Network and Sharing Center” and then choose ”Manage Network Connections.”
- Make a right click on the connection and then choose “Properties.” When prompted, insert your administrator password or confirmation.
-
Connect your computer to a Wi-Fi network.
Wireless routers provide hotspots if you are using the Wi-Fi to connect to the internet then in case of network issue you should try the following steps:
- Examine whether there is a proper connection between modem and router.
- Ensure that the Wi-Fi switch of your system is on. To find it out, click on the icon of Wi-Fi which is located at the right-hand side of the toolbar.
- If in case you are notified with an issue, such as “unable to clear the DNS cache,” address the problem. Select the option of “Diagnose and Repair.”
- Verify the functioning of network adapters and log in as an administrator. To do so, you need to:
- Click on Start > Control Panel > System and Maintenance > Device Manager. Click on “Network Adapters.”
- Now make a right-click on ”Adapter,” and then click on “Properties” option Identify the section of “Device Status.” If you find Network adapter is functioning correctly, you need to update the network adapter driver.
-
Fix an intermittent internet connection.
If you are encountering the interruption of the network from time to time, it is possible that your network adapter is adjusted on power saving mode. To turn the mode off, you need to perform the below steps:
- Select Start > Control Panel > Network and Internet > Manage Network Connections.
- Make a right-click on the connection and select “Properties” option. You also may need to provide an administrator password or submit a confirmation.
- In the next step, you need to find the “Networking” tab and choose “configure.
- Now open the “Power Management” tab and uncheck the box next to “Allow the computer to turn off this device to save power.”
- At last, click “Ok.”
-
Remedy a slow internet connection.
Many reasons can be responsible for the slow internet connection. Eliminating these factors may improve the network speed. Before altering any setting, consider the following things:
- Are the network adapter’s drivers up to date?
- You have installed the latest updates for your computer
- Is your network adapter compatible with the capacity of your router’s?
-
Turn off auto-tuning
The auto-tuning characteristic automatically resizes the TCP windows. To disable the auto-tuning will limit the size and increase the speed of your internet connection. To get it done, you need to perform the below steps:
- Click on “Start.”
- In the search box type “Command Prompt” and press enter to generate a list of results.
- Make a right-click on “Command Prompt” and choose the option of “Run as Administrator.”
- Now in the next step, you need to type netsh interface TCP set global autotuninglevel=disabled in the text box and hit enter.
- Once you are done with the above step, restart your device.
-
Alter your “Flow Control.”
The flow control setting commands the rate at which data is carried from one network to another. This software is intended to counter a node that can transmit data rapidly from overwhelming a node that receives data at a slower rate. To adjust it, you need to:
- Click on the option of Start > Control Panel > System and Maintenance > Device Manager.
- Moving on further, you need to make a right-click on the Network Adapter and then choose “Properties” option.
- Now, open the “Advanced” tab and select “Flow Control.”
- Locate the section of “Value” and click on “RX and Tx Enabled” click “Ok.”
- Note: In some computers, the“RX and Tx Enabled” may be listed as “Auto” or “Rx/Tx Pause.”
-
Enable Network Sharing.
Ensure that your computer which you are trying to connect is on before you conduct an in-depth analysis of the problem and the file, as well as printer sharing, is enabled on both computers. To do so, you need to follow the below-mentioned steps:
- Click on Start > Control Panel > Network and Internet > Network and Sharing Center.
- Now, expand the “Network Discovery” tab under which you can turn on Network Discovery and then click on ”Apply.”
- To turn on the folder of public sharing, expand the section of “Public Folder Sharing.” You need to select either the “Turn on sharing so anyone with network access can open files” or “Turn on sharing so anyone with network access can open, change, and create files” and click on “Apply.”
- To turn on the printer sharing, expand the “Printer Sharing” tab > Turn on printer sharing and hit ”Apply.”
-
Override or turn off password protected sharing.
To override password protected sharing, you need to create an identical user accounts for all of the computers in your workgroup. To do so, you need to
- Click Start > Control Panel > Network and Internet > Network and Sharing Center.
- Locate “Sharing and Discovery” and then expand the subsection “Password Protected Sharing.”
- Choose the “Turn off password protected sharing” and then click on “Apply.”
-
Change your Network Sharing Settings.
To change the settings of your Network Sharing, you need to
- Select Start > Computer > Properties.
- In the next step, identify the “Computer name, domain, and workgroup settings” and then choose “Change Settings.” Locate the “Computer Name” tab and select “Change.” Locate “Member of” and select “Workgroup.” If you need to enter an existing workgroup, enter the name of that group and press“Ok.
-
Clear your DNS cache.
If you are still receiving the error message, then you need to clear your DNS cache. To get it done, you need to:
- Open the menu of start and type “Command Prompt” in the search bar, and press enter button to get the list of results.
- Make a right-click on the “Command Prompt” result and click on “Run as administrator.
- Insert password or confirmation if requested and type “ipconflg/flushdns” in the command prompt.
To resolve the network issue in Mac try the below solutions:
-
Automatically join your wi-fi network
If you have to insert your wi-fi password every time you access the internet, your device is not remembering your network. To correct this, click on the icon of wi-fi which is present at the top left corner of your screen. Select “Open Network Preferences,” click on “Advanced” and select your network from the displayed list. Check the box next to “Remember networks this computer has joined” and tap “Ok.
- Overcome an intermittent internet connection.
If your internet connection is disconnecting, again and again, you can resolve this problem by configuring your Mac to connect to a 5GHz network instead of a 2.4 GHz network. The range of 5GHz network is shorter but has lesser interferences. To set it, you need to:
- Click on the icon of Apple and select “System Preferences.”
- In the next step, click on “Network” and choose the option of “Advanced.”
- A list of networks will appear on the screen, click the 5GHZ or the 5G network and drag it above all option at the top of the list.
- In the next step, you need to select the icon the ”Plus” below the list and insert your password.
- You can also try turning off and on your Wi-Fi or the router.
Correct for slow internet by altering your DNS.
Domain Name System often referred as DNS translates a web address into an IP address and stores the information on your device. This DNS is automatically used by your system. You can manually change your DNS one of two free providers. For this you need to:
- Open the DNS or Google DNS.
- Now, click on the icon of Apple and select the option of “System Preferences.” You will find the option of ”Network” click on it and then select ”Advance.”
- Choose your network from the list and open the tab of “DNS.”
- Click on the “Plus” icon under the column of “DNS Servers”
- Enter an IP address for a free DNS server.
- OpenDNS: 208.67.222.222 or 208.67.220.220 and google DNS: 8.8.8.8 or 8.8.4.4.
- Click on “Ok” and then click on “Apply.”
-
Resolve home sharing issues.
Home sharing enables various gadgets, such as computers, tablets, and Apple TVs, to connect to and use the files in the iTunes library of your computer. If you are having difficulty with this function, try the following method:
- Now launch iTunes, and enter your Apple ID and password.
- Select File > Home Sharing. Turn on “Home Sharing.
- Ensure all of the devices you want to connect with, uses the same Apple ID and password.
Even after trying these methods you are not able to solve the network related issues, you can take the help from us. Our team of highly qualified technicians are here on the 24×7 basis to assist you.