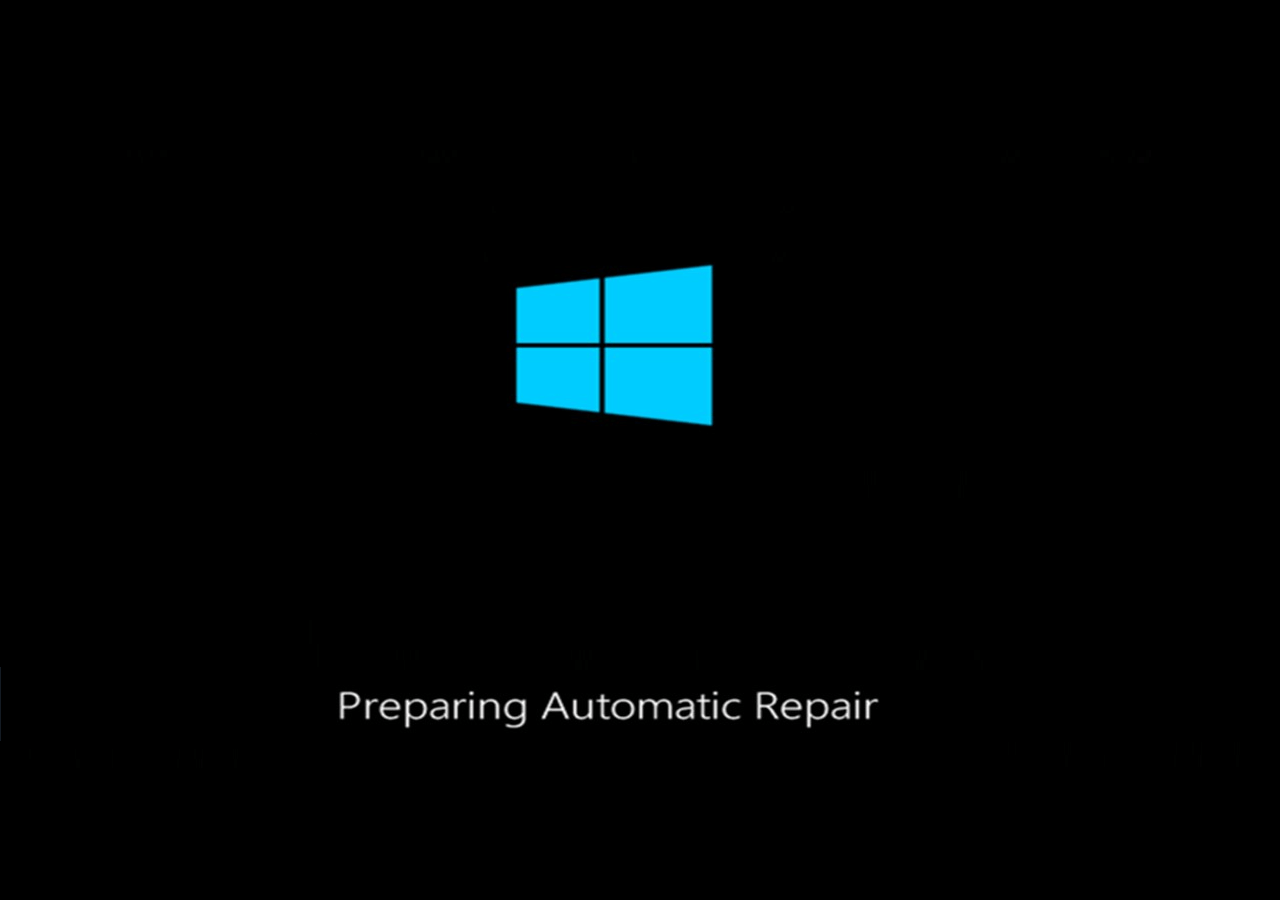
Why is My Windows Laptop Showing “Preparing Automatic Repair”?
Automatic Repair is a built-in feature that you will find in the latest Windows devices. It helps the users to fix complex technical issues when the PC fails to reboot. However, the “Automatic Repair” tool can sometimes fail to work and display a blue screen. HP, Asus, Dell and Lenovo laptop owners have mostly experienced this complex issue.
Your PC might show the “preparing automatic repair” screen after shutting down unexpectedly due to an error. Repairing the device is not possible when its screen freezes. You can’t even turn off the computer to remove the “preparing automatic” blue screen.
This technical error is not limited to Windows 10/11 computers. Windows 8. 8.1 and even 7 users have also experienced this booting problem in their devices. Usually, this Windows error occurs for damaged or corrupted system files. Thus, removing the problematic files from the Windows PC can solve the issue.
Now, let’s find out the reasons and solutions for “preparing automatic tool”:
What Causes the “Preparing Automatic Repair” Error on Windows Devices?
This is a common error that you can experience whilst working on a Windows laptop. Several issues could trigger the “preparing automatic repair” issue in the PC. One of the prime causes behind this issue is file corruption in Windows Boot Manager. Missing or out-of-date drivers could also prevent the device from booting.
Did you get the blue screen after accessing a malicious website? You might have downloaded a virus-infected file which is generating this issue. Windows laptop or PC users can encounter this error due to missing keys. Besides, wrong values in the Windows Registry could be a reason behind such an occurrence.
Troubleshooting Tips for “Preparing Automatic Repair” Error
The “preparing automatic repair” error could prevent you from using the Windows laptop. Thus, try to fix this complicated problem at the earliest possible. Most users contact a technician when the “automatic repair” screen freezes. However, you should implement these solutions before taking external help:
1. Hard Reboot the PC/Laptop
You must first try to hard reboot the Windows device and check if that fixes the issue. Press the “Power” button for at least 2-3 seconds to turn off the computer/laptop. Wait until the internal fan stops spinning and the device’s screen goes black.
Disconnect the external peripherals like USB drives or secondary monitors. Unplug the power and USB cable from the device’s ports. Remove the internal detachable battery if you are using a Windows 10 or 8 laptop. It will help you to drain the residual charge from the capacitors without hassle.
Install the battery after at least 10-15 seconds and reconnect the power resources. Press the Windows laptop’s “Power” button until the boot screen appears.
You should never re-plug any of the external devices before the laptop turns on.
Did you experience “preparing automatic repair” on a Windows PC? Wait for at least 25-30 seconds and then press the “Power” button. You will see the laptop’s home screen after a few seconds and can access it without glitches.
2. Enable the Safe Mode
Restart the computer in Safe mode if the Automatic Repair tool is stuck in the boot loop. It will help you to troubleshoot the booting problem from the Windows 8/10/11 PCs. Press and hold the computer’s “power” button until the screen turns black.
Wait for at least 10-15 seconds and press the “Power” key to reboot the device. After that, press the “F8” key to get the startup screen. Navigate to “See Advanced repair options” and tap on “Troubleshoot” afterwards. Head towards “Advanced options” and opt for “Startup “Settings”.
Select “Restart” and wait until the next screen appears on the Windows PC screen. Press the “F5” key to enable “Safe Mode” and check if the system restarts. If yes, you can run the PC without encountering the “preparing automatic repair” error.
3. Rebuild the Boot Configuration Data (BCD)
The Windows computer won’t start if the BCD is missing, corrupted or misconfigured. Thus, rebuilding the BCD can help you to eliminate the booting error. Restart the device and press the “F8” key to access the Startup window.
Do you use an old Windows 8/10/11 laptop? Press the “Fn” key instead to open the boot screen. Choose “Repair your computer” from the next screen and tap on “Troubleshoot”. The Windows device will display a list of advanced options.
Select “Command Prompt” from the list and wait until a black pop-up window appears on the screen. Write “bootrec/fixmbr” and press the “Enter” button. After that, enter “bootrec/fixboot” and hit the “Enter” key. Wait for a few seconds and then write “bootrec/scanos” and press the “Enter” button.
Enter “bootrec/rebuildbcd” and hit the “Enter” key afterwards. A “successfully scanned Windows Installation” message will pop up when the repair is complete. Write “Exit” in the Command Prompt window and press “Enter” to close the window. Restart the Windows computer and check if the “automatic repair” tool works or not.
4. Disable Automatic Repair from the Boot Screen
Disable the Automatic Startup Repair feature to avoid getting booting issues. It will also help you to restart the device without entering into the repair cycle. However, This solution will only work if the system is working properly. Otherwise, you can’t access the Windows startup repair screen.
Press the “power” button to turn off the Windows 8/10/11 device. Wait for at least 10-15 seconds and hold the “Power” key to turn on the computer. Press and hold the “F8” key to open the Startup screen and choose “Repair your computer”. Tap on “Troubleshoot” and go for “Command Prompt” from the next window.
Write “bcdedit/set {default} recoveryenabled no ” and hit the “Enter” button. Alternatively, you can also enter “bcdedit /set {current} recoveryenabled no”. Press the Enter key to disable the Automatic Startup Repair feature. Restart the Windows PC or computer and use the device without experiencing any booting error.
5. Repair the PC with Fixboot and Chkdsk
The fixboot command forces the device to boot and fix the potential startup issues. This command line will be useful when the Automatic Repair screen gets stuck in the boot loop. Press the PC/laptop’s “power” button in such instances to restart the device. Hold the “F8” key afterwards to access the Startup window.
Choose “Troubleshoot” from the options list and opt for “Advanced Options”. Tap on “Command Prompt” and enter “fixboot C:” when the pop-up window opens. Press the “Enter” button and check if that solves the Windows error. However, if the error persists, run the “chkdsk C:/r” command line. It will resolve the disk issues and help you to restart the device without glitches.
6. Repair the Corrupted Files
Corrupted system files can restrict the OS from loading, resulting in booting errors. Thus, you must repair these problematic files using the SFC tool to fix the issue. SFC will detect the corrupted or damaged files and replace them with their cached copies. Here is how you can access the SFC tool from the startup screen:
- Reboot the computer and hold the F8 key to access the startup window
- Locate “Troubleshoot”, and move towards “Advanced Options”
- Select “Command Prompt” from the advanced options list
- Write “sfc/scannow” and press the “Enter” button
Wait until the SFC tool scans for the problematic system files. It will restore the system files and fix all the errors related to them. Restart the Windows 8/10/11 computer when SFC completes the scanning process. The PC won’t freeze on the automatic repair page after repairing the corrupted files.
7. Fix the Windows Registry
The Windows Registry can be corrupted due to malware infection or disk error. This often generates fatal system issues like boot loops or BSOD. However, you can resolve this problem by reconfiguring the Windows Registry.
Reboot the computer or laptop and press the “F8” key afterwards. Choose “Troubleshoot” when the Startup window pops up on the screen. Navigate to “Advanced Options” and select “Command Prompt” from the drop-down list.
Write “C:\Windows\System32\config\regback* C:\Windows\System32\config\” and hit the “Enter” button.
Choose the entries that you want to configure when prompted. Write “All” if you would like to restore all the Windows registries. Hit the “Enter” button and wait until the device restores the Registry’s default settings. Restart the computer and the Automatic Repair tool won’t further cause any boot loops.
Alternative Ways to Fix the “Preparing the Automatic Repair” Error
Install the latest Windows OS to fix this bug from the laptops or computers. Additionally, you can press the “F8” key and choose “Troubleshoot” from the options list. Select “Reset this PC” and follow the on-screen instructions to reset the Windows 10/8 device. After the process is complete, you can boot the system without any issues.
Failed to Fix the “Preparing Automatic Repair” Error? Connect with Tech Support Dubai
Get in touch with Tech Support Dubai if the above solutions did not fix the booting issue. Being a leading service provider, they can resolve all laptop glitches. They have vetted technicians who can eliminate the complex Windows issue. So, contact their professional experts for instant recovery.
